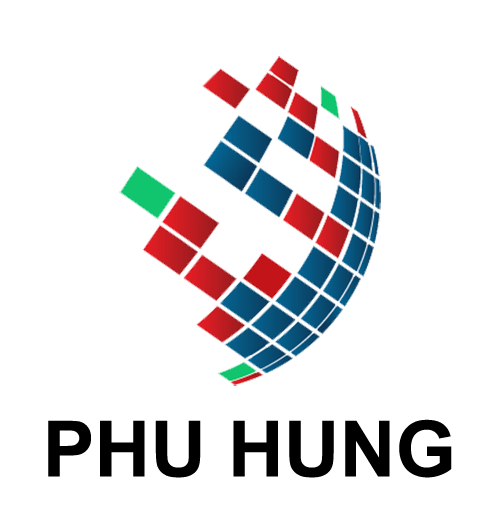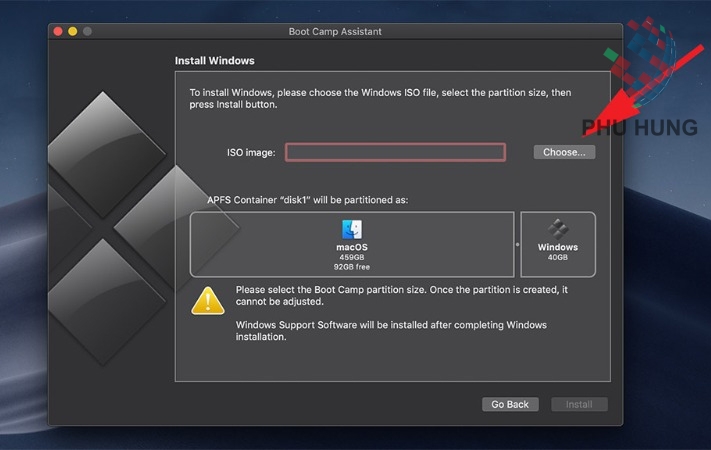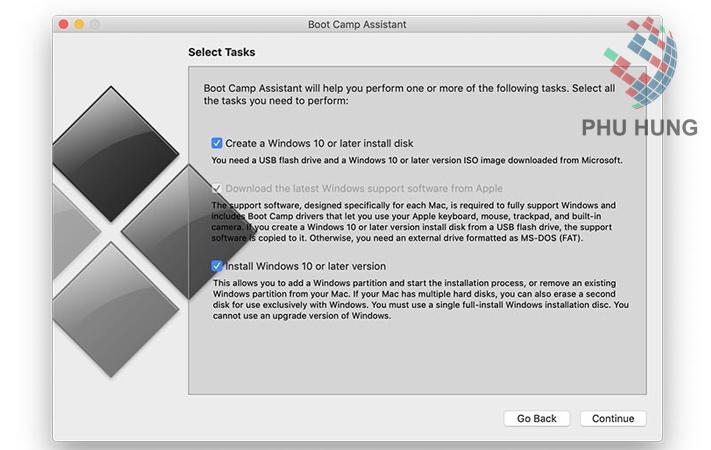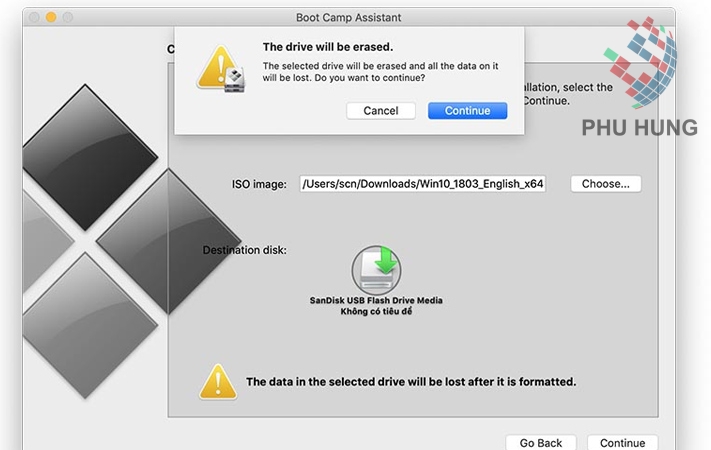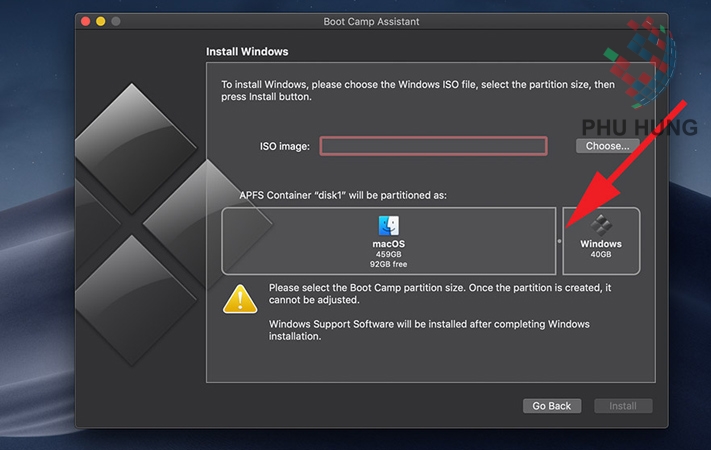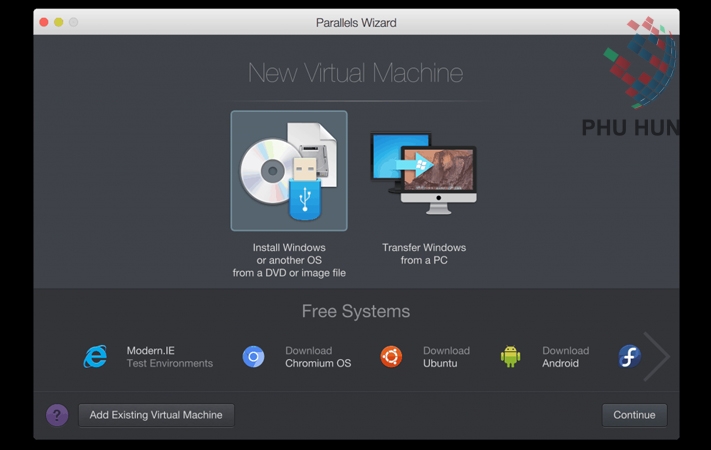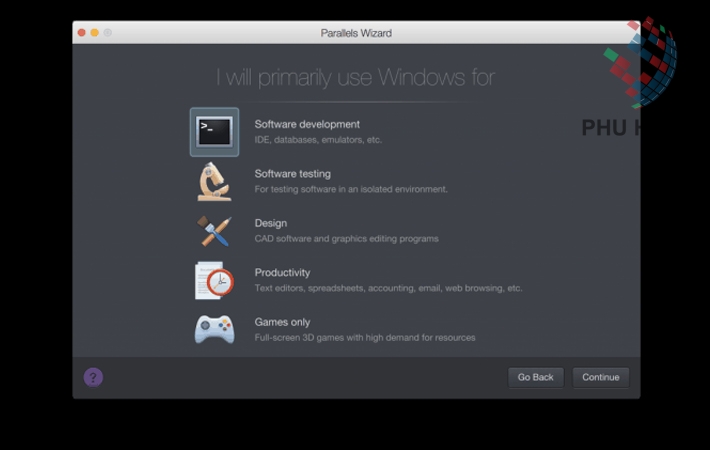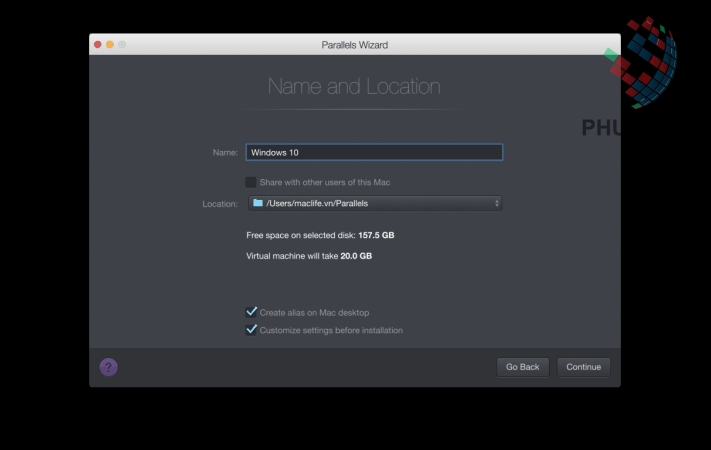MacBook là dòng máy tính “đắt giá” đến từ thương hiệu “quả táo cắn dở” được rất nhiều người ưa chuộng bởi sự đồng bộ mạnh mẽ và tính tương thích cao. Tuy nhiên không phải ai cũng quen với việc sử dụng hệ điều hành Mac OS mà lại thích hệ điều hành phổ biến như Windows. Vậy làm thế nào để cài Windows cho MacBook? Hãy tham khảo hướng dẫn dưới đây của LED Phú Hưng nhé!
Cài Windows cho Macbook bằng bootcamp
“Trợ lý” Boot Camp là nền tảng của MacOS, được gọi là “dual-booting”, cho phép bạn khởi động máy bằng Windows hay MacOS. Bootcamp sẽ chia ổ cứng thành 2 phân vùng, 1 phân vùng thuộc chủ quyền của MacOS, và Windows được phép hoạt động trên phân vùng còn lại.
Chuẩn bị
- Dung lượng đĩa trống 128 GB
- Thẻ nhớ 16GB (máy đời 2015 trở về sau thì không cần đến)
- File ISO Windows
Link tải: + Win 10
+ Win 7
Các bước cài đặt
Bước 1: Vào Applications tìm kiếm Boot Camp rồi khởi động => Chọn Continue.
Bước 2: Tạo USB Bộ cài. Nếu máy tính của bạn có đời 2015 trở đi thì chuyển sang Bước 3. Nếu Macbook từ đời 2012 – 2015 thì bạn làm như sau:
– Cắm USB vào => tick vào mọi ô trống rồi nhấn Continue
– Tại khung ISO Image => ấn Choose => ấn ISO Windows bạn đã tải trước đó
– Tại mục Destination Disk => chọn USB trống để lưu file cài đặt và Driver => tiếp tục chọn Continue rồi chờ loading.
Bước 3: Phân vùng ổ đĩa Macbook
Đối với Macbook từ 2015 trở đi, tại khung ISO Image => nhấn Choose rồi chọn ISO Windows đã tải => nhấn Install.
Bước 4: Lúc này phần mềm Bootcamp sẽ tắt Macbook của bạn để khởi chạy chương trình cài đặt Windows từ thẻ nhớ USB. => Chọn Next là xong.
Bước 5: Sau khi đã cài đặt xong Windows, để lựa chọn hệ điều hành giữa MacOS và Windows bạn chỉ cần nhấn Alt đồng thời.
Cài Windows cho Macbook bằng máy ảo
Thay vì chia ổ cứng của Macbook thành 2 phân vùng như Bootcamp thì cách này là tạo một “máy ảo”. Tức là nó sẽ như một ứng dụng chạy trên Macbook và hoạt động như PC. Ở đây LED Phú Hưng sẽ giới thiệu đến bạn cách cài Windows cho Macbook bằng Parallels
Bước 1: Đầu tiên, để tải phần mềm thì yêu cầu Macbook của bạn phải có RAM 4GB trở lên. Sau khi đã tải phần mềm, bạn tiến hành tải Parallels.
Lưu ý: Đây là phần mềm phải trả phí nên bạn có thể cân nhắc trước khi sử dụng cách này.
File tải ISO Win:
Bước 2: Khởi động Parallels và chọn vào Install Windows or another OS from a DVD or image file => nhấn Continue
Bước 3: Chọn Select a file và tìm nơi để file windows ISO mà bạn đã tải về và chọn đời Windows bạn muốn cài =>nhấn Continue
Bước 4: Bước này bạn ấn chọn Express installation => bỏ dấu tick ở This version requires a product key đi và nhấn Continue.
Bước 5: Chọn mục đích ưu tiên sử dụng Windows để tối ưu => tiếp theo ấn Continue.
Bước 6: Chọn nơi lưu trữ máy ảo và đặt tên cho máy ảo => tick vào cả 2 ô trống => tiếp tục nhấn Continue
Bước 7: Khi cửa sổ Windows- Hardware hiện ra thì bạn tùy chỉnh số nhân CPU, dung lượng RAM cũng như ổ cứng để đáp ứng nhu cầu dùng Windows.
Bước 8: Nếu cấu hình mà bạn đã tùy chỉnh ở Bước 6 đã ổn thì nhấn Continue để bắt đầu cài Windows.
Bước 9: Nhấn Install Now để cài Parallels Toolbox.
Bước 10: Sau khi Paralles Toolbox cài xong. Bạn nhấn Done để bắt đầu cài Windows và đợi hoàn tất là xong.
Kết luận
Qua bài viết trên, LED Phú Hưng hi vọng đã mang lại những thông tin hữu ích về cách cài Windows cho Macbook cho bạn. Nếu còn bất cứ thắc mắc nào khác hãy liên hệ cho chúng tôi để được tư vấn thêm.
Công ty công nghệ LED Phú Hưng
? Website: https://manhinhleddanang.com.vn
? Địa chỉ: Số 52 Nguyễn Minh Chấn – P. Hòa Khánh Nam – Q.Liên Chiểu – Đà Nẵng
☎ Hotline: 0377.527.898
? Email: [email protected]